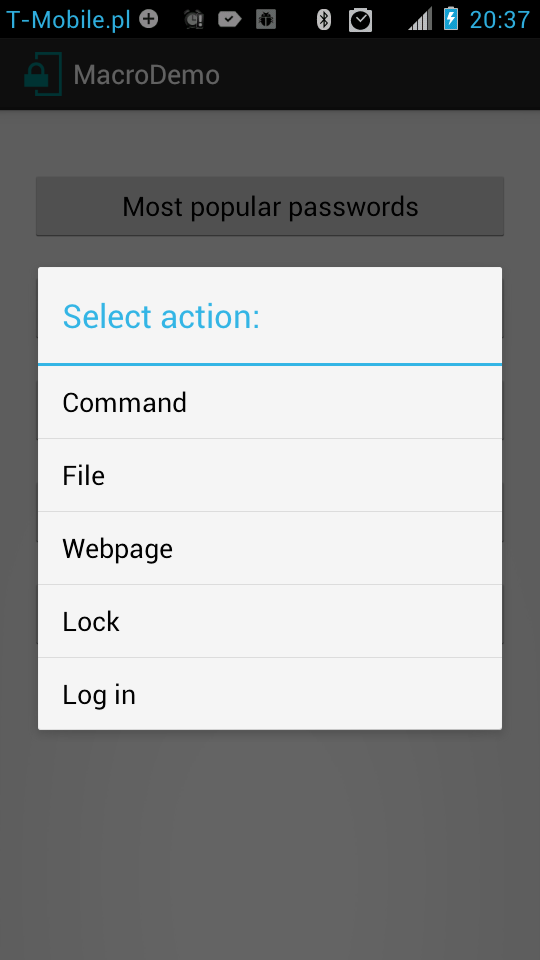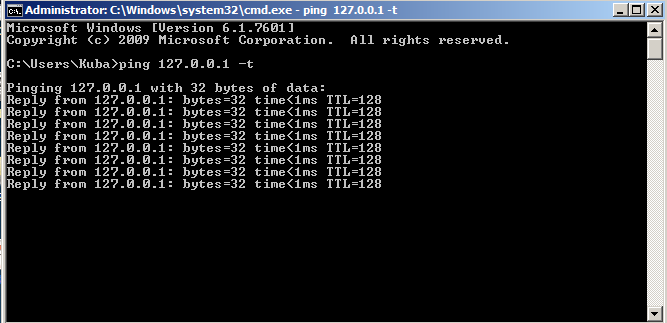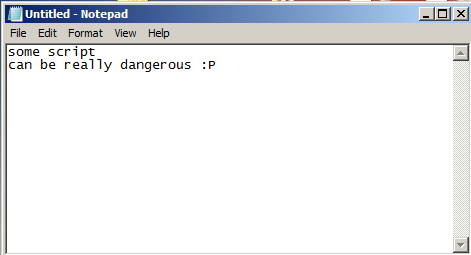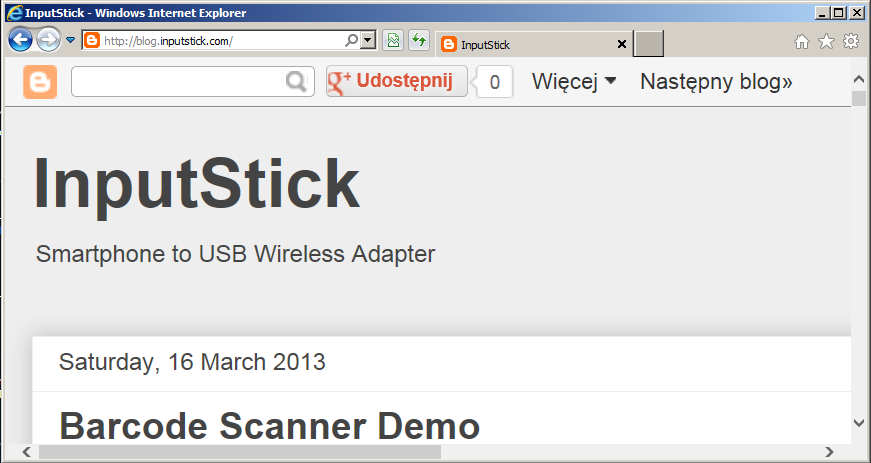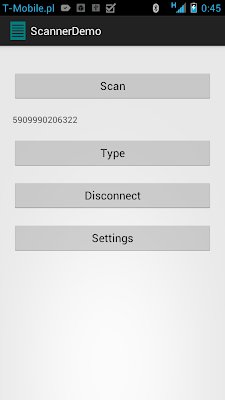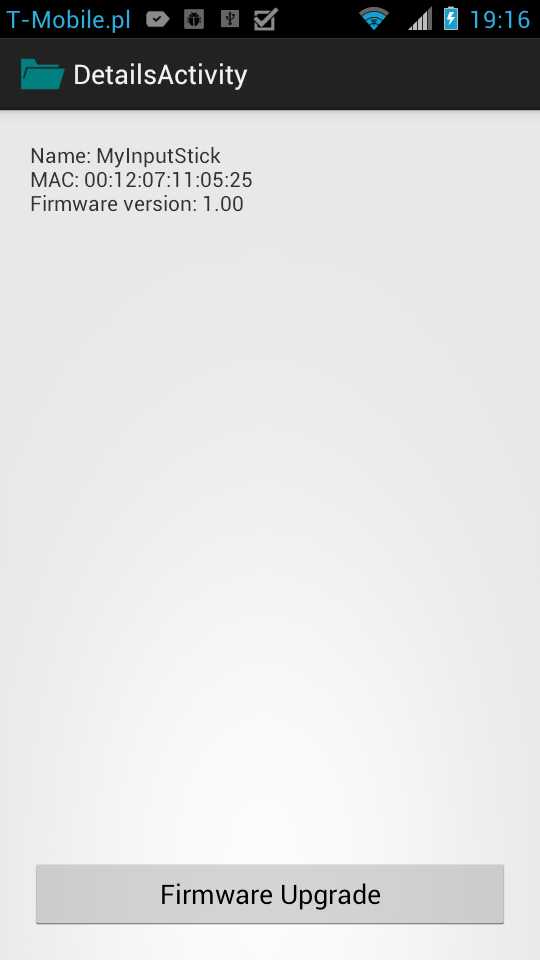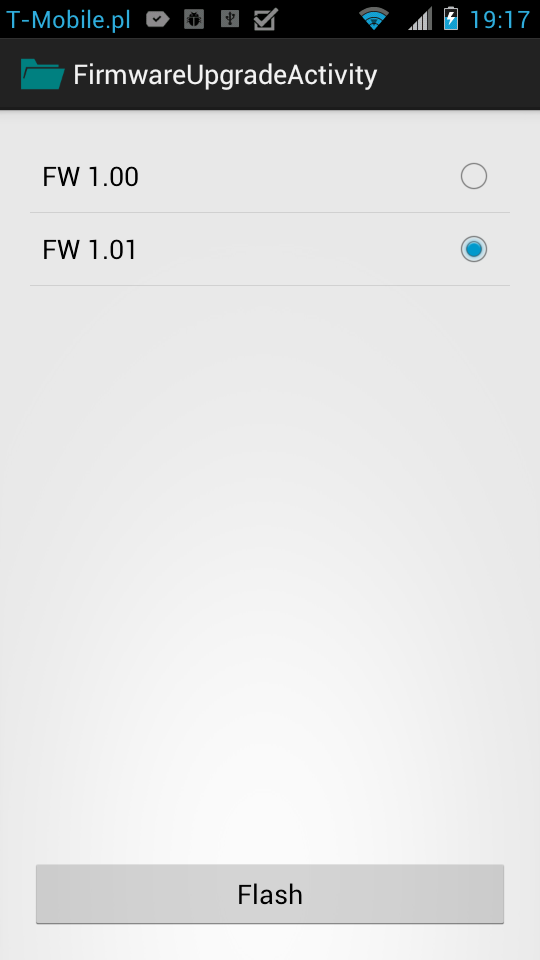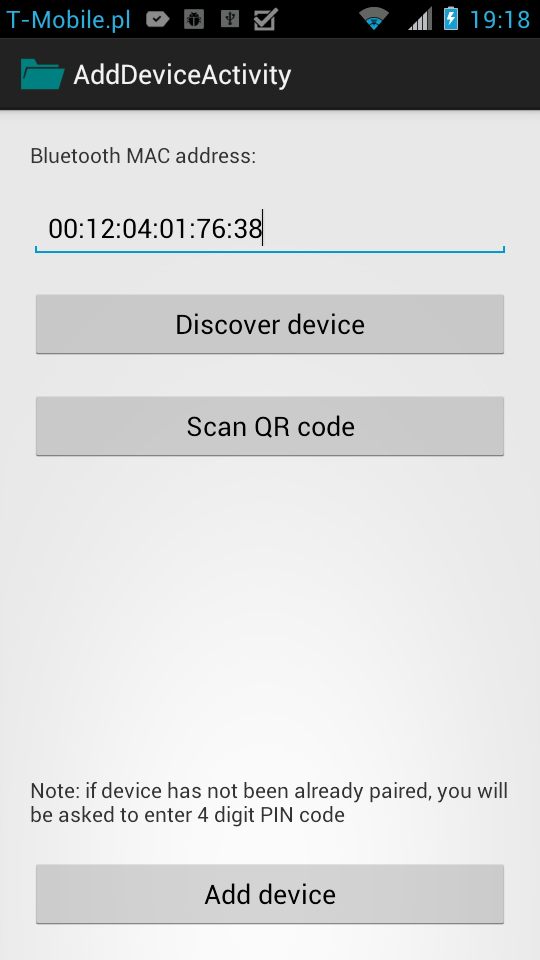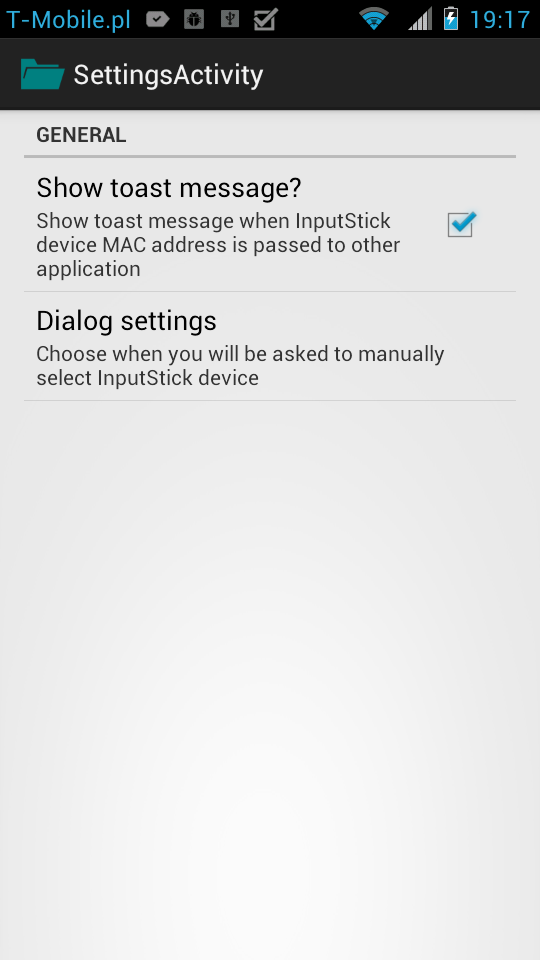Here's another demo app: MacroKeyboard, again using USB Keyboard emulation. First, let's start with a video:
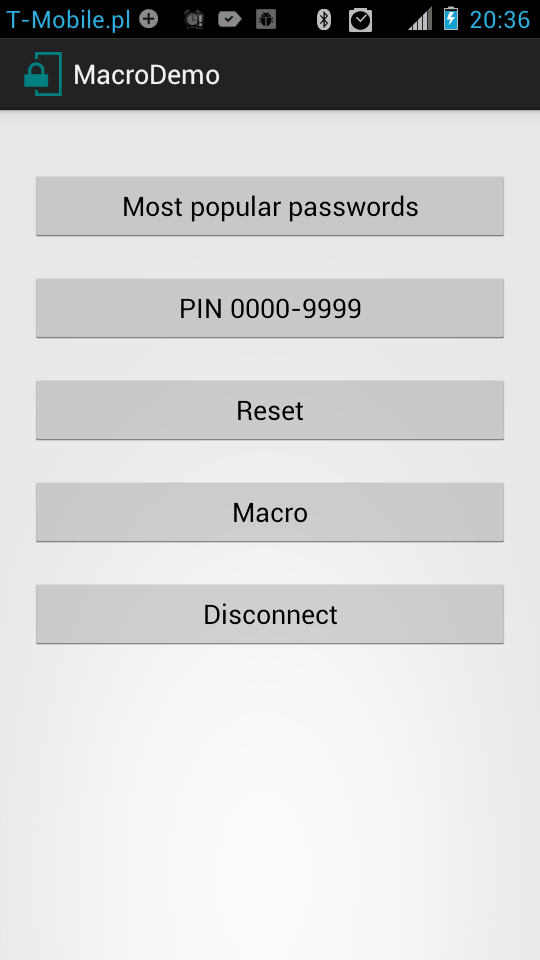 |
| Main activity. |
By pressing first button, application uses InputStick to type consecutive passwords form the TOP25 passwords list, each followed with "Enter" key. Second button allows to brute force 4 digit PIN code, by typing all possible codes from 0000 to 9999, again "Enter" is pressed after each combination . If you want to start over from "0000" or from first password from the list, use "Reset" button.
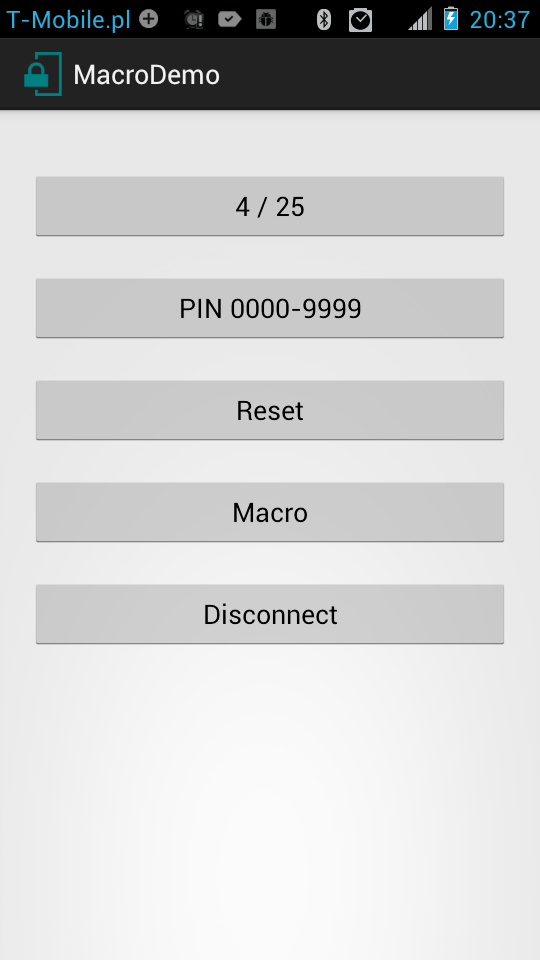 |
| Trying to brute force password, using "TOP25 passwords" list. |
 |
| Trying to brute force 4 digit PIN code. |
Now let's see what can be done using "Macro" button. Note: I've made an assumption that target machine runs on Windows OS.
First option allows to enter command using command prompt. To open command prompt application uses InputStick to enter WIN+R combination (which opens "Run" dialog), type "cmd" and press "Enter" key. As a result, command prompt window appears. Now command can by entered, in this example: "ping 127.0.0.1 -t", and finally "Enter" key is pressed.
Second option allows to store a file on local file system. First step is the same as in previous case, except this time "notepad" is launched. Now application can type content of file to be saved. Finally "Ctrl+s" combination is pressed to launch "Save As..." dialog window, application types absolute path and a file name, for example: "C:\script.txt" and "Enter" key is pressed to confirm.
"Webpage" option allows to open Internet Explorer browser and go to a specified web address. Again, "Run" dialog is launched. This time, application types "iexplore blog.inputstick.com" and presses "Enter", what results in opening my blog in Internet Explorer browser.
Finally, there are "Lock" and "Log in" options. First one uses WIN+L combination to lock current session, wile the other one types my Windows password and presses "Enter" key. This allows to create proximity lock app, using NFC tags: lock session when phone is taken away from tag, unlock session when tag is again in NFCs range. Unfortunately my Motorola RAZR doesn't support NFC :(